I kind of doubt Pidgin actually falls within whatever Google defines as an insecure third party application: it's more likely that they just don't want you leaving the Google ecosystem. Either way, I wound up hitting my head against a wall recently when trying to get my Google Talk/Chat account setup on Pidgin. The trick is to login into Google and adjust the security settings on your account. Let's start with setting up your credentials on Pidgin; I'll cover where/how to adjust your Google account afterwards.
Setting Up Your Account
Go to "Accounts >> Manage Your Accounts", and if you haven't already, click the "+ Add" button. It should open a window much like the one below. Everything should be more or less straightforward:
- Protocol should be XMPP
- Username is the username before "@gmail.com" associated with your Gmail account: i.e., username@gmail.com
- Domain should be gmail.com
- Resource should be home
- Password should be whatever password you use to log into your Google account
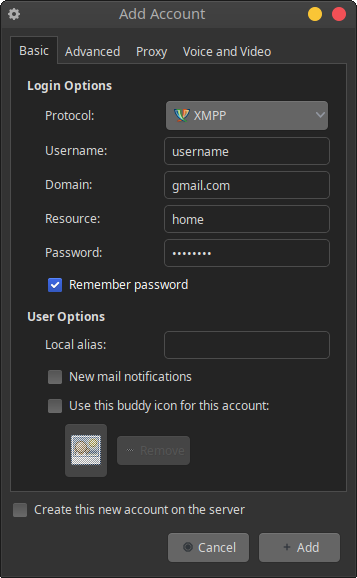
Add the user and you should be ready for the next step. I've seen several help articles for getting Google Talk/Chat setup in Pidgin that suggest tweaking "Advanced" settings. In my case, the application works fine with the section as-is; there should be no need to change defaults.
Now comes the tricky part: in order to avoid an Authentication Error at login, you'll need to sign into your Google Account.
Google's Security Settings
Sign into your Google Account and head to the "Manage Your Account Settings" page; after login, you should be able to access it by clicking on your account image (uppermost right corner of the window). Once on the Account Settings page, click "Security" in the left-hand sidebar. On the "Security" page, scroll down until you get to the "Less secure app access" section:
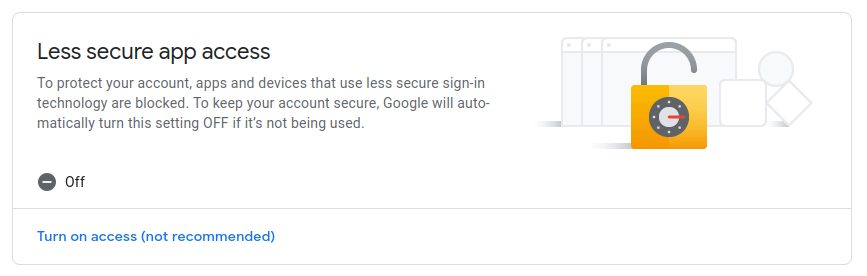
The section should have a link to "Turn on access (not recommended)". Throw caution to the wind and raise your middle finger proudly as you click on the link you're not supposed to click. You'll be given one last chance to reconsider your life choices:
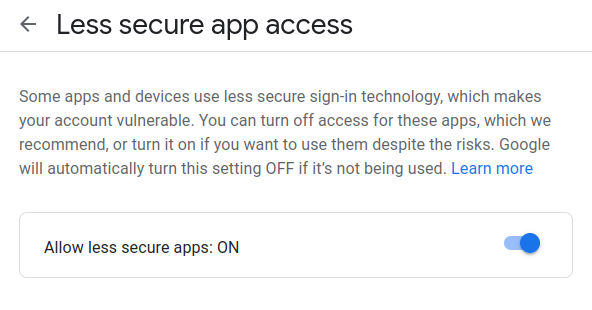
Now that you've opened Pandora's Box, you should have no problem authenticating with Pidgin. Head back to Pidgin and under the "Accounts" menu, you should be able to select your Google account and mark it "enabled". If you're still having trouble, my guess is that your account info is wrong. Double check username and password, etc.
- Log in to post comments